윈도우 10 최적화: PC 성능을 높이는 필수 설정 가이드
작성자 정보
- 윈도우10최적화 작성
- 작성일
컨텐츠 정보
- 175 조회
- 목록
본문
목차
- 윈도우 10 최적화란?
- 윈도우 10 최적화의 필요성
- 윈도우 10 기본 설정 변경
- 시작 프로그램 관리
- 불필요한 시각 효과 비활성화
- 디스크 관리 및 정리
- 시스템 업데이트 및 드라이버 관리
- 불필요한 서비스 비활성화
- 윈도우 10 최적화 도구 추천
1. 윈도우 10 최적화란?
윈도우 10 최적화는 운영체제의 성능을 향상시키기 위해 시스템 설정을 조정하고, 불필요한 요소를 제거하는 작업을 말합니다. 최신 PC라도 시간이 지나면 프로그램 설치, 업데이트 등의 이유로 시스템 속도가 느려질 수 있습니다. 따라서 주기적인 최적화 작업이 필요하며, 이를 통해 보다 빠르고 안정적인 PC 환경을 유지할 수 있습니다.

2. 윈도우 10 최적화의 필요성
윈도우 10은 다양한 기능과 인터페이스를 제공하지만, 모든 기능이 사용자에게 필요한 것은 아닙니다. 불필요한 기능은 시스템 자원을 낭비하게 되며, 결국 PC 속도 저하의 원인이 됩니다. 특히 저사양 PC나 오래된 컴퓨터에서는 최적화 작업이 필수적입니다. 최적화를 통해 다음과 같은 효과를 기대할 수 있습니다:
- 시스템 부팅 시간 단축
- 프로그램 실행 속도 향상
- 하드웨어 수명 연장
- 에러 및 시스템 충돌 감소
3. 윈도우 10 기본 설정 변경
시작 프로그램 관리
시작 프로그램은 PC 부팅 시 자동으로 실행되는 프로그램입니다. 불필요한 프로그램이 많을수록 부팅 시간이 길어집니다. 이를 관리하려면:
- 작업 표시줄에서 작업 관리자를 엽니다 (Ctrl + Shift + Esc).
- 시작 프로그램 탭에서 불필요한 프로그램을 선택하고, 사용 안 함으로 설정합니다.
불필요한 시각 효과 비활성화
윈도우 10의 시각 효과는 시스템 성능에 영향을 줄 수 있습니다. 이를 비활성화하면 성능을 개선할 수 있습니다:
- 제어판 > 시스템 > 고급 시스템 설정으로 이동합니다.
- 성능 설정에서 "최적 성능으로 조정"을 선택합니다.
이 설정을 통해 애니메이션과 그림자를 줄여 시스템 속도를 높일 수 있습니다.
4. 디스크 관리 및 정리
디스크 공간이 부족하면 시스템 성능이 저하될 수 있습니다. 디스크 관리는 최적화의 핵심입니다:
- 디스크 정리: 불필요한 임시 파일과 캐시 파일을 제거합니다.
- 디스크 조각 모음: HDD를 사용하는 경우, 디스크 조각 모음을 통해 데이터를 정리합니다 (SSD는 조각 모음 불필요).
또한, 불필요한 파일이나 오래된 백업 파일을 삭제하여 디스크 공간을 확보하세요.
자세한 디스크 관리 방법은 윈도우 10 최적화 가이드에서 확인할 수 있습니다.

5. 시스템 업데이트 및 드라이버 관리
시스템 업데이트는 보안 및 성능 개선에 필수적입니다. 최신 버전의 윈도우 업데이트를 유지하고, 드라이버도 최신 버전으로 유지하세요:
- 윈도우 업데이트: 설정 > 업데이트 및 보안에서 최신 업데이트 설치.
- 드라이버 업데이트: 장치 관리자에서 각 하드웨어의 드라이버를 최신 버전으로 업데이트합니다.
이 작업을 통해 시스템 충돌과 호환성 문제를 줄일 수 있습니다.
6. 불필요한 서비스 비활성화
윈도우 10에는 다양한 백그라운드 서비스가 실행되는데, 일부는 불필요할 수 있습니다. 이를 비활성화하면 성능 향상에 도움이 됩니다:
- 서비스 관리자 (services.msc)를 엽니다.
- 불필요한 서비스를 찾아 중지 또는 사용 안 함으로 설정합니다.
- 예시: Windows Search, Xbox 서비스 등
단, 중요한 시스템 서비스는 비활성화하지 않도록 주의하세요.
7. 윈도우 10 최적화 도구 추천
최적화 작업을 간편하게 수행할 수 있는 다양한 도구들이 있습니다:
- CCleaner: 임시 파일 및 레지스트리 정리
- Advanced SystemCare: 종합적인 시스템 최적화 기능 제공
- Defraggler: HDD 조각 모음 최적화
이 도구들은 초보자도 쉽게 사용할 수 있으며, 시스템 성능을 크게 개선할 수 있습니다.

윈도우 10 최적화는 PC 성능을 유지하고, 더 빠르고 안정적인 환경을 제공하기 위해 필수적인 작업입니다. 기본 설정 변경, 디스크 정리, 드라이버 업데이트 등 간단한 최적화 방법만으로도 큰 변화를 느낄 수 있습니다. 주기적인 관리와 최적화 도구의 활용으로 더 쾌적한 컴퓨터 사용 경험을 누려보세요. 자세한 최적화 설정 방법은 여기에서 확인할 수 있습니다.
네이버백과 검색 네이버사전 검색 위키백과 검색
윈도우10최적화 관련 동영상

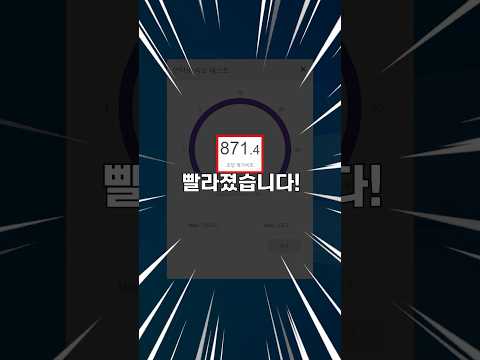
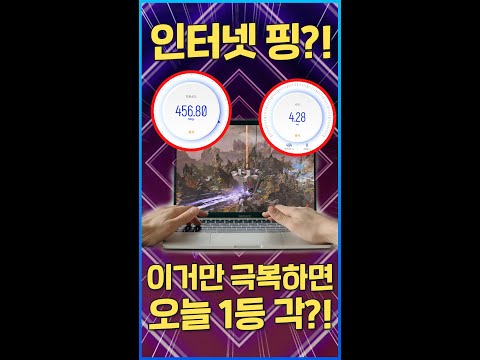
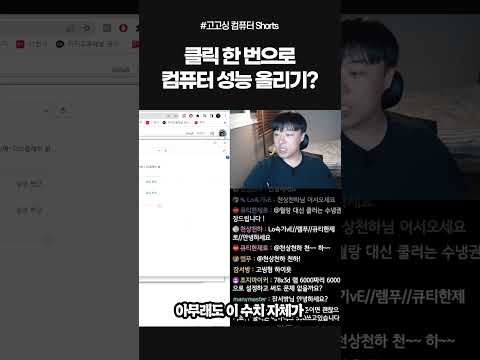
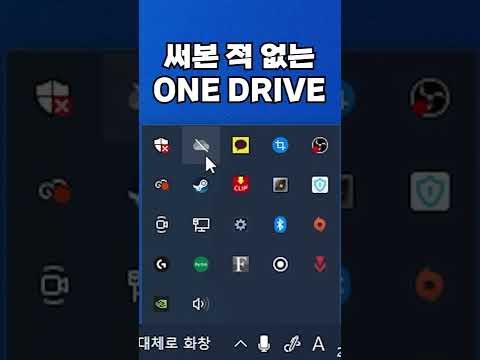
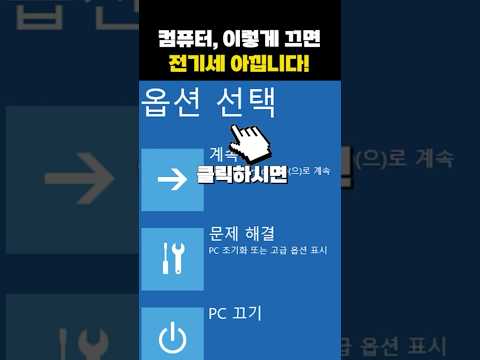


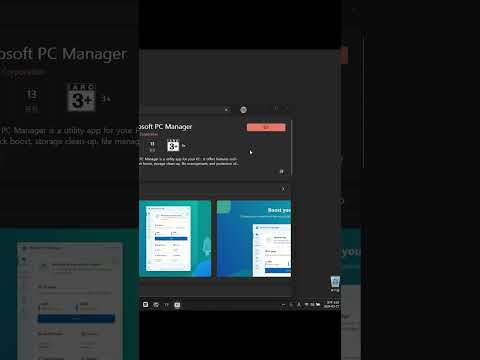
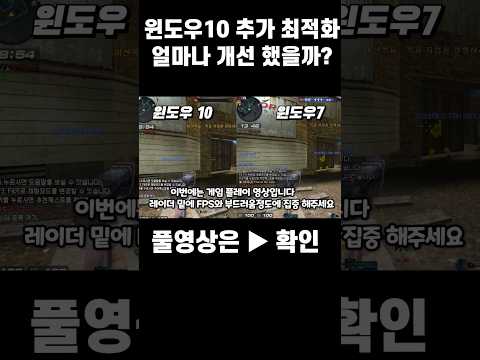
윈도우10최적화 관련 상품검색
관련자료
-
이전
-
다음